Wth2020 ostoreskontraohjelman opastus
- Yleistä ostoreskontrasta
- Ostoreskontraohjelman yleisrakenne
- Ostoreskontran perustaminen
- Saadun laskun kirjaaminen
- TulosSaadun laskun kirjausteet
- Raportit
- Reskontra
- Asetukset
- Toimittaja- ja tuoterekisterit
Mistä ostoreskontraohjelma koostuu?
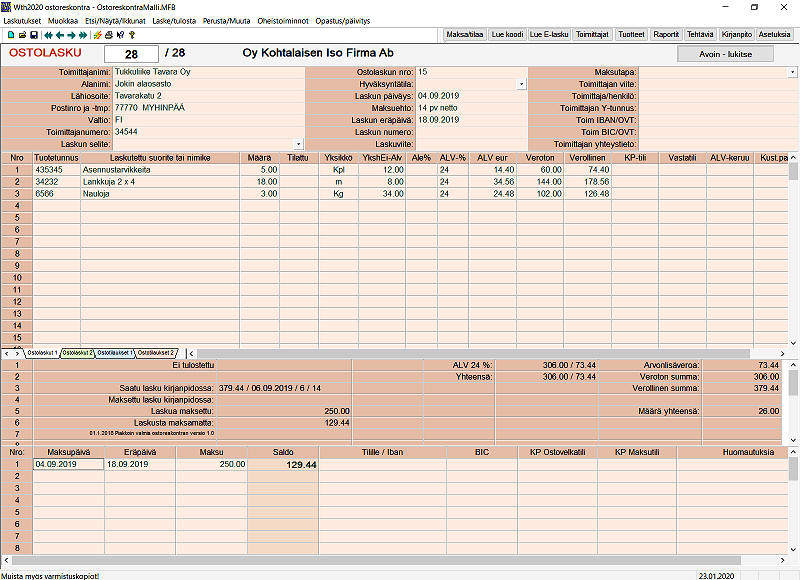
Ostoreskontra on monessa suhteessa samanlainen ohjelma kuin laskutusohjelma - mutta vain päinvastainen. Laskuttaja veloittaa toimittamansa suoritteet laskutusohjelmalla; ostaja maksaa ne ostoreskontran avulla. Kummassakin päässä tietoja siirtyy myös kirjanpitoon. Siirtokanavana on yhä useammin internet. Laskun vastaanottaja palauttaa saamansa laskun informaatiosisällön mahdollisimman täydellisenä ostoreskontraansa, minkä jälkeen lasku on tiettyyn rajaan asti samanlainen kuin mitä se oli lähetettäessä.
Perinteisesti lasku tuli postin välityksellä lähettäjältä, ja tiedoista käytettiin vain laskun loppusumma ja arvonlisäveron määrä. Nykyään tarvitaan myös yksittäiset suoritteet, minkä vuoksi lasku tulee yhä useammin sähköisenä E-laskuna. Juuri tämän vuoksi tarvitaan ostoreskontra, jossa on riittävästi tilaa näille uusille tiedoille. Käytännöt ja protokollat muuttuvat aika ajoin.
Ostoreskontraohjelman tärkeimmät osat käyttäjän näkökulmasta ovat:
1. Ostoreskontran täyttöikkuna eli pääikkuna, jossa on asiakastieto-osa ylhäällä, varsinaiset laskurivit keskellä ja maksutilasto-osa alhaalla. Tämä ikkuna on ohjelman keskiö, josta siirrytään muihin osiin ja toimintoihin. Sen otsakekenttien ja täyttökenttien värit ja kirjasimet kukin voi valita haluamikseen (hiirellä vasemman reunan kentästä Nro). On hyvä, jos tekstit ja tiedot näkyvät selvästi ja värit eivät ärsytä esteettisesti. Ruutu ehkä vaikuttaa ahtaalta, mutta se on tarkoituksella rakennettu niin, että kaikki tärkeä on nopeasti koko ajan nähtävissä. Laskurivejä yleisimpiin prototyyppeihin on määritetty yli 100 kpl. Usein tarvitaan vain yksi laskurivi, jos saatu lasku on jokin tietty ostos tai palvelu. Toisinaan lasku sisältää useita alakohtia, joista osa tai kaikki tulisi kirjata kirjanpidossa omille tileilleen. Kaikki toiminnot käynnistyvät pääikkunasta joko ylhäällä olevista valikoista tai painimista tai pikanäppäimillä. Hiiren oikea näppäin on myös käytössä.
2. Toimittajarekisteri, josta esim. F4:llä valitaan ja tuodaan laskun lähettäjän tiedot toimittajaosaan. Toimittajarekisterissä voi tietenkin olla huomattavasti enemmän tietoja ja määreitä ja vaikka tuhansien asiakkaiden tietoja. Toimittajatieto-osaan otetaan vain maksuun tarvittavat tiedot. Toimittajarekistereitä voi olla useita ja ne määritetään asetuksissa. Määrityslistan ylin asiakasrekisteri on oletusrekisteri. Väliaikaisesti voi kuitenkin valita oletusrekisteriksi jonkun muun rekisterin F3- tai Apps-näppäimellä.
3. Tuoterekisteri, josta tuodaan tuotetietoja hintoineen ja ominaisuuksineen laskuriveille. Tuoterekisterin käyttö ei ole tietenkään välttämätöntä, mutta jos haluaa eritellä laskun alakohdat omille riveilleen tästä on hyötyä. Etenkin silloin rekisterin kä ytöstä on hyötyä, jos vientejä kirjanpitoon tehdään rivikohtaisesti (alayksikkökohtaisesti). Ikkuna, josta tuotteita valitaan on myös muokattavissa. Etsintä voi tapahtua tuotetunnuksen, tuotenimen, GTIN-koodin tai jonkun muun kentän perusteella. Muutoin tuoterekisterin ominaisuudet ovat samat kuin toimittajarekisterin. Tuotteita voi joillakin laskuttajilla olla satoja tuhansia, joillakin vain muutama. Etsinnän ja ylläpidon helpottamiseksi tuotetyyppejä kannattanee joskus jaotella eri tuoterekistereihin. Tuoterekisterissä voi olla hintoja, mutta ne ovat silloin vain viitteellisiä. Laskutetut hinnat ovat todellisia.
4. Varsinainen ostoreskontra eli saatujen laskujen rekisteri on suurehko Mfb-päätteinen tiedosto, jonka yksi tietue on aina kerrallaan nähtävissä pääikkunassa. Ostoreskontratiedosto sisältää kaikki tarvittavat tiedot, mm. asetukset, tulostusmallit, laskun saajan omia tietoja, maksutietoja, summia jne. Ostoreskontria voi olla koneella useita; niiden lukumäärää ei ole rajoitettu. Ostoreskontratiedoston ohella ohjelmassa on myös vastaavia välilehtiä: Ostolaskut1, Ostolaskut2 sekä Ostotilaukset1 ja Ostotilaukset2. Näiden välillä voi vaihdella välilehteä vaihtamalla.
5. Aputiedostoja tulee jonkun verran ohjelman mukana ja ohjelma myös perustaa niitä aina tarvittaessa erikoistietojen varastoiksi. Osaa väliaikaistiedostoista käyttäjä ei oikeastaan koskaan näe, mutta osa tulee tietyissä tilanteissa vastaan.
6. Internetiä ohjelma tarvitsee nopeisiin päivityksiin, uudistusten ja opasteiden ilmoittamiseen sekä sähköpostien ja laskujen maksutietojen välittämiseen. Tulevaisuudessa verkon käyttö todennäköisesti vain lisääntyy.
Edellä mainittujen osien lisäksi ohjelmassa on myös suuri määrä erilaisia ja eri kokoisia toimintoja, joita voi käynnistää pääikkunan yläosan painikkeilla tai perinteisen ylävalikon valinnoilla. Osalle toiminnoista on myös pikavalintansa. Toiminnoista tärkein on tietenkin itse saadun laskun maksamistoiminto (F5). Lasku tulostetaan C2B-muotoiseen tiedostoon, joka lähetetään jotakin kanavaa itkin pankkiin, joka puolestaan lähettää laskun summan ostoreskontran haltijan tililtä laskuttajan tilille.
Finvoice-laskuna tullut lasku voi jäädä sähköiseksi, mutta se voidaan myös tulostaa perinteisellä joko paperille tai PDF-tiedostoksi (esim. arkistoon). Kun Wth2020 on tarkoitettu sekä yhteisöille että PK-yrityksille, ne ovat tunnetusti varsin heterogeenisiä. Toimintoja on sen vuoksi melko paljon.
Laskujen maksamisen seuranta tapahtuu pääikkunan alaosassa olevassa taulukossa, josta laskun maksutilanteen näkee heti. Taulukko on kiinteä ja oleellinen osa ostoreskontraa. Tämä osa vastaa laskutusohjelman myyntireskontraa.
Laskun saaja tarvitsee myös monenlaisia tilastotietoja ja raportteja ostoistaan ja hankinnoistaan joko yleisellä tasolla tai tuotteittain. Raportti-ikkunassa on useita suotoehtoja valittaville tiedoille. Tulokset tulevat muokattavaksi RTF-tiedostoksi, jonka voi heti vaikka lähettää sähköpostina eteenpäin.
Lisäksi ohjelmassa on erilaisia ulkoisia toimintoja, jotka eivät suoranaisesti liity laskutukseen. Tällaisia toimintoja ovat kalenteri, sähköpostin lähetysohjelma, tiedostojen selailu ja muokkaus sekä pieni internetselain. Tiedostojen selailu- ja muokkausohjelma eli editori on näistä yleisimmin käytetty (mm. monenlaisten raporttien, mallien ja tietovarastojen taltiointiin ja muokkaukseen). Editori muistuttaa jonkun verran Windowsin WordPadia, mutta siinä on lisäksi joukko erikoistoimintoja. Tiedostomuotoina ovat joko tekstitiedostot tai RTF-tiedostot. Viimeksi mainittuihin tiedostoihin voi lisätä monenlaisia fonttien ja kappaleiden muokkauksia. Kaikista ominaisuuksista hieman lisää alempana.
Uuden ostoreskontran voi perustaa joko aikaisemmasta ostoreskontrasta tai prototyypistä. Aivan uusi ostoreskontra perustetaan ylävalikon kohdasta Perusta/muuta tai painikkeesta Tehtäviä. Anna ostoreskontralle kuvaava nimi (esim. Yhtiö 2020). Nimi voi olla tarvittavan pitkä. Ohjelma liittää perään tunnuksen .Mfb ja korvaa nimessä välilyönnit alaviivalla, jotta nimi ei katkeaisi liikkuessaan eri puolilla ohjelmaa (esim. Yhtiö_2020.Lfb). Ostoreskontraa kannattaa lisäksi muokata haluamillaan tavoilla asetuksissa, joita on melko paljon kohdassa Asetuksia. Huomaa, että jokainen ostoreskontra ja myös sen välilehdet sisältävät ruutukuvasta, kirjasintyypeistä ja värityksistä lähtien kaikki asetukset.
Samalla kun ostoreskontra perustetaan, luodaan myös tiedostot muille välilehdille. Kaikkien näiden varsinainen tiedostonimi on sama, mutta ero näkyy tiedostopäätteessä. Perusostoreskontran tiedostopääte on Mfb, rinnakkaisen ostoreskontran Mf2 ja tilauskantojen Mf3 ja Mf4. Välilehtiä voi periaatteessa käyttää miten tahansa, mutta oletuksena on, että kaksi ensimmäistä on ostolaskuja varten ja kaksi seuraavaa ostotilauksia varten. Asetuksia ja määrityksiä voi tietenkin muuttaa. Välilehtien nimet voi muuttaa ylävalikossa: . Koska muutos tallettuu ensisijaisesti avoinna olevaan välilehteen, varmista, että muutos tulee myös muihin välilehtiin. Muuan vaihtoehto voisi olla muuttaa neljäs välilehti luonnosvälilehdeksi. Mikään ei tietenkään estä käyttämästä jotakin välilehteä laskutusohjelmana (edellyttää muutoksia asetuksiin ja malleihin). Aikanaan tehdyn ostotilauksen voi F9:llä siirtää saaduksi laskuksi ja korjata tarvittaessa yksityiskohtia.
Oletusarvoisesti kullakin välilehdellä on oma värityksensä sekä joitakin otsakemuutoksia sekä ruudulla että tulostusmalleissa. Väritys kannattaa pitää eri välilehdillä erilaisena, jotta vahingossa ei kirjoitettaisi väärään osaan. Värit ja kirjasimet kannattaa muuttaa haluamakseen. Muutosikkunaan pääset joko ylävalikosta tai näpäyttämällä hiirellä NRO -kenttää.
Saadut laskut, tehdyt tilaukset, tarjoukset jne. ovat teknisesti yhdessä tiedostossa olevan Mfb-kortiston tapahtumia tai tietueita, joita voi selata näppäimillä PgUp ja PgDn tai ikkunan vasemman yläreunan vihreillä nuolilla. Kortiston alkuun pääsee pikavalinnalla Ctrl-Home ja loppuun Ctrl-End. Kenttien välillä voi liikkua joko hiirellä, Enterillä, TAB- ja Shift-TAB-näppäimellä tai nuolinäppäimillä. TAB-nä ppäin ohittaa kentät, jotka asetuksissa on merkitty ohitettaviksi. Tarvittaessa ohitettuihin kenttiin pääsee aina hiirellä tai nuolilla. Osaikkunassa voi siirtyä näkyvän ikkunan viimeiselle tai ylimmälle riville Shift-PgUp:lla taiShift-PgDn:lla (myös Ctrl-PgUp ja Ctrl-PgDn).
ESC tuo ruudulle pikavalikon. Kentistä toisiin pääsee nuolilla vasemmalle ja oikealle, paitsi muokkaustilassa liikutaan kentän sisällä. F1:llä käynnistää pikaopastuksen, joka on erilainen ohjelman eri osissa. Tämä opastus avautuu esim. ylävalikon oikeasta reunasta Opastuksen aiheet. Saadun laskun kirjaus tapahtuu kahdessa osaikkunassa, jotka muistuttavat perinteisten taulukkolaskentojen ikkunoita. Ylempi on toimittajatietojen ikkuna ja alemmassa ovat varsinaiset laskurivit.
Laskurivistön sarakkeiden leveyksiä ja rivien korkeuksia voi muuttaa väliaikaisesti tarttumalla hiirellä sarakkeiden tai rivien välissä olevaan viivaan ja siirtämällä sitä haluttuun suuntaan. Alkuperäiset arvot palautuvat, jos siirrytään hetkeksi jollekin toiselle välilehdelle. Laskurivien sarakeleveyksiä voi muuttaa pysyvästi asetuksissa (Ostolaskurivit). Rivien korkeuksia voi muuttaa väriasetuksissa (oletus 22). Myös yläosan sarakeleveyksistä on muutamia esivalintoja valittavina. Väriasetusten ikkuna käynnistyy laskuriviosan vasemmasta ylänurkasta [Nro], ylävalikosta tai perusasetuksista.
Laskujen tuonti ostoreskontraan
Uusi tyhjä lasku perustetaan joko ylhäällä olevalla turkoosin värisellä painikkeella tai yksinkertaisesti vain siirtymällä PgDn-näppäimellä viimeistä seuraavaan tapahtumaan. Otsake OSTOLASKU tai OSTOTILAUS muuttuu väriltään vihreäksi. Laskulle/tilaukselle voi heti sen jälkeen kirjata tai valita tietoja. Mitään ei kuitenkaan ole kiintolevyllä, ennen kuin tapahtuma tallennetaan esim. pikanäppäimellä Ctrl-S. Huomioi myös pikavihjeet, joita ilmaantuu eri kentissä, kun vaihdat hiirikursosin paikkaa. Osalle kentistä saattaa olla jo asetuksissa määritettyjä oletussisältöjä; esim. tämä päiväys, eräpäivä, maksuehto, laskun numero, huomautusaika, viivästyskorko, laskutustapa jne. Nämä eivät tule heti uuteen laskuikkunaan. Vasta kun tapahtuma talletetaan tai laskennat päivitetään (esim. Ctrl-S, F2, Ctrl-R), oletussisällöt ilmaantuvat tyhjiksi jätettyihin kenttiin. Sisältöjä voi itse muuttaa; automaattitoiminta ei muutoksiin enää koske. Jos kuitenkin valitaan toimittaja tai tuote F4:llä (tai hiiren oikealla) toimittaja- tai tuoterekisteristä, vanha kenttäsisältö häviää.
1. Verkkopankin käyttö ja virtuaaliviivakoodi
Kaikki eivät esimerkiksi maksujen pienen määrän vuoksi tarvitse pankkiohjelmistoja, joilla yleensä on jonkin suuruinen kuukausimaksu. Uusimpina tulokkaina ovat mobiilimaksaminen, E-laskun maksaminen suoraan verkkopankissa sekä monet selainpohjaiset järjestelmät. Narvasoftin ostoreskontra ei hyödynnä näitä järjestelmiä, sillä tarkoituksena on muodostaa paikallinen ja kokonaisvaltainen järjestelmä, jonka osina ovat ostolaskujen lisäksi tilausjärjestelmä, laskutus, palkanlaskenta ja kirjanpito.
Useimpien pankkien verkkopankeihin maksun sisällön voi siirtää ns. virtuaaliviivakoodilla. Virtuaaliviivakoodi on pitkä numerosarja, joka sisä ltää saajan tilinumeron, maksun suuruuden, viitenumeron sekä eräpäivän. Tämä on yksinkertaisin tapa siirtää maksettavan laskun tiedot pankkiin odottamaan tilisiirtoa. Teknisesti toimenpide käynnistyy joko ylävalikosta tai pikanäppäimellä Alt-M. Ohjelma esittää ensin maksamattomat laskut eräpäiväjärjestyksessä. Kun valitset niistä jonkun, ohjelma näyttää pikkuikkunan, jossa on maksettava määrä ja eräpäivä. Kummankin voi tässä ikkunassa vielä muuttaa. Kun hyväksyt arvot, ohjelma esittää vielä yhden ikkunan jossa näet summan, eräpäivän ja virtuaaliviivakoodin, joka on samalla kopioitu Windowsin leikepöydälle. Jätä ohjelma avoimeksi ja käynnistä verkkopankki. Etsi sieltä viivakoodin luku ja liitä virtuaaliviivakoodi kenttään pikanäppäilyllä Ctrl-V. Tarkista, tulivatko summa ja eräpäivä oikein! Jatka verkkopankin käytäntöjen mukaisesti. Useimmiten on vielä kirjoitettava maksun saajan nimi. Näin voit jatkaa maksamalla laskuja tarvittavan määrän. Maksun määritysikkunan kanssa on oltava tarkkana. Jos tulet siihen uudelleen, maksettavaa joko ei enää ole tai ikkuna näyttää jotakin loppusummaa. Jos maksu ei mennyt verkkopankkiin, poista tarvittavat maksurivit hiiren oikealla rivinumerosarakkeessa.
Laskuja voi myös tuoda ostoreskontraan kopioimalla virtuaaliviivakoodi esim. sähköpostilaskusta. Ks. Laskujen tuonti ostoreskontraan.
2. Tiedostotulosteet
Tulostus on yhä useammin tulostamista tiedostoksi tai tulostamista internetiin, sillä paperin kasvava määrä edellyttää hankalaa arkistointia. Kun ostolasku on kirjattu ja tarkistettu, seuraavaksi se pitäisi maksaa, mielellään ajallaan. Yrityksillä ja yhteisöillä maksu tapahtuu yleisesti luomalla siirtotiedosto, joka välitetään jollakin yhteydenottotavalla pankkiin (pankkiohjelmisto tai selainpohjainen aineistovälitys).
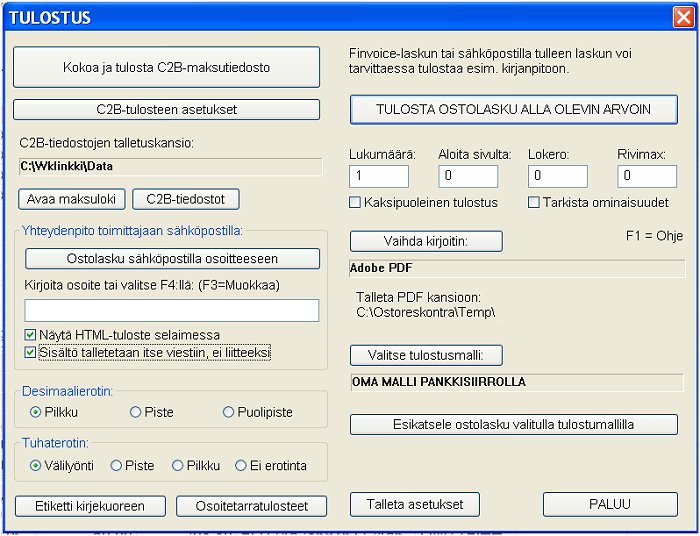
2. Tulostukset paperille tai PDF-tiedostoksi Laskun tulostus paperille käynnistyy tulostusikkunan painimella välittömästi. Pikavalinta on Ctrl-P. Ennen tulostusta on kuitenkin valittava tulostuksessa käytettävä kirjoitin sekä tulostusmalli. Kirjoitin voi olla tietokoneen oletuskirjoitin, mutta se ei välttämättä ole merkitty laskutuksen oletustulostimeksi. Laskulle tulostetaan kaikki nykyisen standardin mukaiset tiedot. Laskun muoto ei ole kovin tarkkaan standardoitu, mutta tietty de facto -standardi-ilme laskulla on oltava, jotta vastaanottajan työ helpottuisi. Viivakoodin (code 128) on oltava aivan alareunassa.
Jonkun verran toisistaan poikkeavia tulostusmalleja on yleensä useita, ja niistä on jokin valittava
kulloinkin oletukseksi. Käteistulostuksella on yleensä oma
oletustulostumallinsa joko paperille tai kapealle nauhakirjoittimelle.
Tulostusmalleja voi myös muokata. Tärkeimmät ovat asetusten
tulostusmalli-ikkunassa. Malli voi myös olla erillisessä tiedostossa,
jolloin asetusikkunassa on vain linkki tiedostoon. Muokkausohjeet löytyvät asetusten tulostusmallien
muokkaustilasta F1:llä.Viime vuosina on pyritty siirtymään
E-laskuihin, joskin siirtyminen on ollut odotettua hitaampaa. Ongelmat
ovat ehkä johtuneet järjestelmien mutkikkuudesta ja tarkkuudesta, minkä
vuoksi laskun kulku ainakin aluksi pysähtyy virheellisiin tietoihin ja
tietopuutteisiin.
Esikatselu ja tulostukset tiedostoiksi
Ostolaskua voi esikatsella monella tavalla. Helpoin ja nopein on ohjelman oma esikatselu, jossa kuvaa voit suurentaa, pienentää ja siirrellä sitä raahaamalla. Tällä toiminnolla voit tarkastella laskun pienimpiäkin yksityiskohtia, koska tulostusjärjestelmä skaalaa laskun resoluution tarvittavaan kokoon.
Jos koneella on PDF:n tulostava kirjoitinajuri, myös sitä voi käyttää. PDF:n luonti edellyttää joko maksullista ohjelmaa (esim Adobe Acrobat tai Adoben CS-ohjelmisto) tai ilmaista PDFCreatoria tai jotakin vastaavaa.
Mielikuvaa suurehkon laskumäärän tilasta on vaikea saada, ellei laskujen ominaisuuksia kokoa erilaisiksi listauksiksi ja raporteiksi. Ongelmana on, että ei ole vain yhtä tapaa hakea laskujoukkoa kuvaavia ominaisuuksia. Eri tilanteissa halutaan kaiken lisäksi tietää erilaisia ominaisuuksia. Jo kokonaisuudessaan laskutuksella on jokin kokonaissumma ja arvonlisäveron määrä. Osa laskuista voi kuitenkin olla maksamatta ja osa peruuntunut. Laskut ja maksut sijoittuvat myös jotenkin aikaan nähden. Laskuissa on tiettyjä tuotteita ja niitä ovat ostaneet eri asiakkaat ja asiakasryhmät. Näistä voi saada loputtomia erilaisia yhdistelmiä.
Raporttien määritysikkunassa valitaan ensiksi se, millaisesta raportista on kysymys; mahdollisuuksia on kymmenkunta. Kaikkia raportteja ei voi tehdä samalla tavalla, vaan ohjelma laatii raportteja erilaisin menetelmin. Määritysikkunassa on useita tapoja rajoittaa mukaan otettavia laskuja. Valintojen määrä ikkunassa vaikuttaa ensi näkemältä suurelta, mutta jotenkin ne on ohjelmalle kerrottava. Ohjelma muuttaa joitakin ehtoja valitun raportin mukaisiksi. Myös se helpottaa, että muutamia valintoja himmennetään joissakin raporttimuodoissa toimimattomiksi.
Aikaraja on tärkein raportteja rajoittava tekijä. Jos halutaan tietää jotakin koko laskutuksesta, aikamääritystä ei anneta; valitse silloin 'Kaikki laskut alusta loppuun'. Päiväraportille merkitään vain yksi päivä. Kun määritetään aikaraja, sekä alku- että loppupäivät kuuluvat mukaan (esim. 1.5.2015-31.5.2015). Aikamäärityksen voi antaa almanakasta tai muuttamalla manuaalisesti päiväyksiä. Päiväyskentissä voi liikkua nuolilla vasemmalle ja oikealle. Numerot muuttuvat myös numeronäppäimistön plus ja miinusmerkeillä (+/-). Seuraavaksi määritetään, mitä päiväyskenttää aikaraja koskee; laskussa on pääasiassa kolmenlaisia päiväyksiä: laskun päivä, eräpäivä ja maksupäivä. Päiväyskenttä riippuu siitä, minkälainen otanta laskuista kulloinkin halutaan.Jos raportti halutaan vain yhden asiakkaan kohdalta, silloin on valittava jokin asiakastunnus tai asiakkaan nimi (rasti!). Jos raportin haluaa vain yhdeltä tuotteelta, silloin valitaan vastaavasti tuotetunnus tai -nimi. Muutoin käsitellään kaikki aikavälin asiakkaat ja tuotteet. Alhaalla on lisäksi valintaruutu, jolla voi määrätä kaikki laskurivit tulosteeseen mukaan. Vapaamuotoisella suodolla voi raporttiin ottaa mukaan laskutapahtumissa olevia muita kenttiä. Kenttiä on valittavana paljon, mutta oletettavasti vain osa on otettu laskutapahtumaan mukaan. Listassa as-alkuiset ovat asiakastietoja, lr-alkuiset laskurivien sarakkeita, ot-alkuiset omia tietoja, kp-alkuiset kirjanpitoyhteyteen liittyviä tietoja ja sum-alkuiset valitun alueen summalukuja. Vain ne koodit tuottavat tietoja, jotka ovat laskussa. Koodit, jotka alkavat fv:llä eivät ole tässä yhteydessä käyttökelpoisia.Listaus voi myös olla järjestetty jonkun kentän mukaan; laskun päivä, eräpäivä, maksupäivä, asiakkaan nimi tai tunnus jne. Kaikki vaihtoehdot eivät ole mielekkäitä joidenkin raporttityyppien kanssa.
Raportilla voi myös olla erilaisia listausmuotoja, joista voi valita kulloinkin soveltuvimman. Valinnan tulisi olla sellainen, että sen määrittämiin kenttiin voi olla odotettavissa lukuja. Esim. maksamattomien listaukseen ei voi tulla maksupäivää ja -summaa. Jos ylhäältä valitsee asiakaslaskelman, tuloksena on melko pitkälle valmiiksi rakennettu listaus asiakkaittain ostetuista tuotteista. Siitä huolimatta voi asettaa soveltuvasti aika- ja kenttäehtoja.
Kun määritykset ovat valmiit, listauksen voi käynnistää alhaalla olevalla painikkeella. Jos suotoehdot läpäisivät laskuja, ruudulle tulee listaus. Kun listauksesta poistutaan, valinta 'Esitä raportti uudelleen muotoiltuna' tulee aktiiviseksi; materiaali on jo puolivalmiina valmiina. Jos listaus ei vaikuttanut osuvalta, valitse uusi listausmuoto ja pyydä ohjelmaa esittämään raportti uudelleen muotoiltuna.
Pikanäppäimiä ja hiirivalinnat
PgUp ja PgDn -näppäimillä pääset edelliseen ja seuraavaan laskuun, Ctrl-Home ja Ctrl-End -näppäimillä alkuun ja loppuun. Ctrl-G:llä voit ilmoittaa tietueen, jonne siirrytään (ei siis laskunumeroon). Siirtyilyn yhteydessä päivittyvät sekä alla oleva laskutietue että reskontratietue. Muokattavissa kentissä toimivat normaalit kopioi/liitä eli Cltr-V ja Ctrl-V. Maksu- ja eräpäiväkentissä saa tämän päivän Alt-D:llä. F8 käynnistää laskutuksessa reskontran ja samalla näppäimellä voi sieltä myös poistua.
Hiirellä voit käynnistää toimintoja ja siirtyä taulukon kenttien välillä.
Kaikki kentät eivät avaudu muokattaviksi, koska nämä kentät ovat laskentatuloksia
varten. Huomaa myös hiiren oikealla avautuva valikko, joka helpoiten
avautuu rivinumerosarakkeessa tai ei-muokattavassa kentässä.
1. Omat perustiedot
Omat perustiedot ovat laskuttajan omia tietoja, joita tarvitaan laskuttajan tiedoiksi laskulle sekä laskun ja maksun välitykseen. Tietoja tarvitaan nykyään enemmän kuin aikaisemmin, jolloin riitti nimi ja pankkitilinumero.E-laskutuksen yleistyessä monet tiedot ovat muuttuneet pakollisiksi. Nimi- ja osoitetiedot sekä Y-tunnus ovat aina pakollisia. Puhelintiedot, sähköpostiosoite ja muut yhteystunnukset ovat aina suotavia. Kirjoita tunnukset yleisesti käytössä oleviin muotoihinsa.Laskuilla yleensä ja etenkin E-laskuilla pankki- ja välittäjätunnusten on oltava oikein. Prototyypeissä tilaa on neljälle tunnussarjalle. Oman pankkitilin IBAN- ja BIC -tunnusten lisäksi täytettävinä ovat aina myös välittäjän tunnukset. Välittäjätunnukset on merkitty omiin tietoihin tilikohtaisesti, jos E-laskuja toimitetaan eri välittäjille. Pankeille välittäjätunnukset voivat olla samat kuin oma IBAN ja BIC. Muut saattavat käyttää OVT-tunnuksia joko toisessa tai kummassakin. Kaikenlaisia yhdistelmiä on ollut käytössä viime vuosina.E-laskuille tulostetaan niin monta IBAN/BIC -sarjaa kuin omiin tietoihin on merkitty. Tämä riippumatta siitä, minkä välittäjän kautta siirtotiedosto lähtee. Välittäjätunnuksia voi yhdellä laskujen välityskerralla olla käytössä vain yksi pari eli sen välittäjän tunnukset, jonne lasku tai laskut kulloinkin internetin kautta lähetetään. Välittäjä lienee useimmissa tapauksissa aina sama, mutta jotkut voivat lähettää laskuja myös eri välittäjille. Jos välittäjän tunnukset ovat eri kuin oma IBAN ja BIC ja ne voivat vaihdella lähetyskerrasta riippuen, muista tarkistaa ja valita oikeat tunnukset E_laskun asetuksissa.
Rivijärjestys voi olla millainen tahansa, mutta se kannattaa rakentaa kuitenkin siihen järjestykseen, joka on laskuruudulle soveltuva. Kentän voi poistaa tai ottaa käyttöön On/Ei -sarakkeen ruksilla. Omien tietojen kohdalla tosin tällä ei juuri ole merkitystä.
Vaikka tärkeimmät asetukset on asetettu tyypillisille oletusarvoilleen, kaikki perusasetukset kannattaa ennen laskuttamaan ryhtymistä käydä lävitse. Huomaa ainakin vasemmassa yläreunassa eräpäivämitta päivissä, viivästyskorko, määräoletus, automaattinen talletus sekunneissa, ALV-% jne. Rastitettavissa kohdissa on myös ostoreskontraohjelman toimintatapaan ratkaisevasti vaikuttavia asetettavia. Muutamien kohdalla näpäytyksen jälkeen ohjelma esittää pienen opastuksen tai varoituksen. Se kannattaa lukea. Ainakin yksikköhinnan verollisuuden muutos jo olemassa olevassa laskutuksessa voi olla kohtalokas.
Laskutuksen kirjasin ja kirjasinkoko valitaan painikkeella. Tulos tulee näkyviin muokkauskenttään, jossa määritystä voi edelleen tarvittaessa muuttaa (esim. Arial | 16 | 700| 0|). Ensin kirjasimen nimi, sitten pystyviivojen jälkeen pistekoko ja tyyli. Valintaikkunassa on myös värimääritys, mutta sitä ei huomioida, koska väreille on oma valintansa. Kenttäsisällöille ja otsakkeille on myös oma värimäärityksensä. Nekin on helpointa valita värivalintaikkunasta. Tulos tulee muokkauskenttään, jossa värit on esitetty RGB-muodossa heksanumeroin (eg. A8D2F2). Kaksi ensimmäistä merkkiä määrittää punaisen värin (00-FF), kaksi seuraavaa vihreän ja kaksi viimeistä sinisen. Värien valintaikkunassa värit esitetään myös desimaalinumeroina. Grafiikkaohjelmissa käytetään usein molempia tai jompaa kumpaa tapaa ilmaista väri. Värivalintaikkunan saat myös pääikkunan laskuriviosan vasemmasta ylänurkasta (Nro).
Huomaa, että asetukset jatkuvat myös muilla välilehdillä. Viitenumero esim. määritetään asiakastietojen määritysvälilehdellä. Viitenumero on kenttään liittyvä automaattinen sisältö, joka lasketaan yleensä kentistä as_asnro ja as_laskunumero.
Laskurivien kentät eivät ole täydellisesti "kovakoodattuja" ohjelman sisälle, vaan niitä voi muuttaa riippuen laskutuksen luonteesta. Varomattomasti tehdyt muutokset voivat kuitenkin olla tuhoisia, sillä kenttäsisältöjä talletetaan juuri niin paljon, kuin sarakkeita on määritetty. Älä siis poista käytössä olevasta laskutuksesta kenttiä edes merkitsemällä niitä passiivisiksi. Kenttämuutokset on syytä tehdä laskutuksen alkuvaiheessa tai esim. laskutuskauden vaihteessa. Huolellisen harkinnan mukaan muutoksia voi tietenkin tehdä koska tahansa.Prototyyppeihin on yritetty hakea kenttien sopivia oletusyhdistelmiä, mutta niitä voi tietenkin muuttaa poistamalla tai lisäämällä tarvittavia sarakkeita. Tee tämä mieluiten laskutuksen alkuvaiheessa. Sarake valitaan mahdollisten sarakkeiden listasta, jonka saa ruudulle valintalistaksi Siirtotunnus-sarakkeessa F4:llä tai hiiren oikealla näppäimellä. Ohjelma tuntee kentät sisäisesti siirtotunnuksella, jonka on oltava valintalistassa. Sarakkeen otsakkeen sen sijaan voi itse määrittää (vaikkapa erikieliseksi). Kenttä poistuu laskuruudulta ja tiedostosta, jos On/Ei -sarakkeesta poistaa rastin. Rivin muut määreet säilyvät. Jos jotkin kentät ovat väärässä järjestyksessä, ne saa ylemmäksi tai alemmaksi raahaamalla niitä hiirellä Nro-sarakkeen numeroista. Laskusarakkeiden tyypit ovat: C tai ei mitään = yleinen kenttätyyppi, mm. merkkijonoille. N = Numerokenttä, PVM tai Date = Päiväyskenttä, X = Lukittu kenttä. Summakentät kannattaa yleensä lukita, jotta laskentatulos ei vahingossa muuttuisi vääräksi.Numerokentille on myös merkittävä desimaalien lukumäärä. Jos yksikköhinta on kovin pieni, desimaalien lukumääräksi kannattaa asettaa 3-5. Seuraavana asetuksissa on Sijoitus, LRC. Kenttään voi merkitä vain kolme erilaista kirjainta: L tarkoittaa, että kenttä täytetään vasemmalta alkaen kuten yleensä nimikentät. R tarkoittaa täyttöä lähtien oikeasta reunasta kuten yleensä numerokentät. C tarkoittaa tekstin sijoittamista kentän keskelle.Asetusikkunan alaosassa on taulukko satunnaisia erikoisasetuksia varten. Asetukset ovat sellaisia, joihin pitää joko itse kirjoittaa jotakin tai valita asetuskohta F4:llä. Jotta asetuksella olisi vaikutusta, sillä on oltava ohjelman tuntema siirtotunnus. Voi myös olla, että ohjelmaan tulee toisenkinlaisia asetuksia. Siirtotunnuksia kuitenkin saattaa tulla ohjelmaan tarpeen mukaan lisää.Perusikkunan ylävalikossa on kohdassa Perusta/muuta kohdat: Muuta laskurivien määrää ja Muuta tietuekokoa. Nämä valinnat on tarkoitettu erikoistilanteisiin ja ovat varomattomasti käytettyinä tuhoisia. Laskurivien määrän ja tietuekoon muutokset on sen vuoksi turvallisinta suorittaa laskutuksen alussa. Jos muutoksia on tarpeen tehdä myöhemmin, kannattaa tehdä ainakin varmistuskopio ennen muutoksia. Laskurivien määrän muutokset ovat turvallisempia niin kauan, kuin uusi rivilukumäärää on suurempi kuin jo kirjoitetuissa laskuissa. Tietuekoko vaikuttaa samalla tavalla; jos kokoa muutetaan pienemmäksi kuin olemassa olevat laskut tarvitsevat, osa tiedoista tuhoutuu.Laskurivejä perusikkunassa on oletuksena 100 kpl, mutta luvun voi ylävalikon valinnalla muuttaa pienemmäksi tai suuremmaksi. Laskurivien määrä vaikuttaa myös siihen, miten suuri laskutietueen tulisi olla. Useimmissa prototyypeissä laskutietueen kooksi on määritetty 8192 tavua. Eri laskutukset eroavat myös siinä, miten paljon tekstiä kullekin riville tulee. Jos rivejä on enintään vain 10-20 kpl, tietueen koon voi silloin muuttaa muutaman kilotavun kokoiseksi (esim. 2048 tavua). Tilantarve seuraa suoraan siitä, miten paljon laskutuksen asiakastiedoissa ja laskuriveillä yhteensä on tekstejä. Ruudulla näkyvien kenttäsisältöjen lisäksi tilaa tarvitsevat muutaman tavun mittaiset kenttäosoittimet. Itse kentillä ei ole tietueella mitään vakiomittaa, vaikka kenttien mittoja onkin voitu rajoittaa asetuksissa. Jos laskurivejä tulee yhdessä laskussa yleensä paljon, laskun rivilukumäärä kannattaa määrittää suureksi (esim. 100-200 riviä). Tämä edellyttää, että laskutietueen koko on silloin mieluiten jo joitakin kymmeniä kilotavuja. Mitä suurempi tietue on, sitä hitaammaksi tietenkin laskujen luku ja raporttien tulostukset muuttuvat.
Asiakastietokentät ovat laskutusikkunan yläosan kenttiä. Oletuksena niitä on 27 kpl, mikä useimmiten lienee riittävä määrä. Jos haluaa säilyttää kenttien symmetrisen muodon eli 9 kenttää sarakkeessa, tarpeettomia kenttiä voi vaihtaa itselle sopivammiksi. Valitse uusi kenttä Siirtotunnus -sarakkeessa F4:llä. Kentän otsakkeen voi keksiä myös itse. Huomaa myös määritellä kentälle tarvittavat ominaisuudet. Jonkun kentän voi poistaa väliaikaisesti poistamalla sen rastin On/Ei -sarakkeesta.
Kentän sisältö voi periaatteessa olla vaikka kuinka pitkä, mutta maksimipituuden määrittely MaxPit -kentässä voi joskus olla hyödyllistä.
Kenttien ominaisuudet
Kentälle voi antaa myös maksimimerkkimäärän sekä määrittä sille tyyppi ja oletussisältö.
Kentän mahdolliset tyypit ovat:
- AlkIso = Sanan (yleensä nimen) ensimmäinen kirjain korotetaan kirjoitettaessa isoksi
- PAK = Kenttä on pakko täyttää. Jos ohitat kentän, ohjelma huomauttaa ja lisää siihen kysymysmerkin.
- LNA = Laskunumeroa lisätään yhdellä, kun tullaan uuteen laskuun
- NUM = Kenttään voi kirjoittaa vain numeroita
- PVM = Kenttään lisätään tämä päivämäärä, jonka oikeellisuus pyritään tarkistamaan
- YTUNNUS = Kentässä on Y-tunnus, jonka muodollinen oikeellisuus tarkistetaan
- IBAN, BIC = Kentässä oleva IBAN, BIC tai OVT pyritään tarkistamaan, jos tunnus tunnistetaan.
- List = Kentässä on alasvetovalikko (itse valikko toteutetaan vain ohjelmallisesti)
- MEHTO = Kentässä on maksuehto, josta luetaan mahdollinen kassa-alennus rajapäivineen sekä eräpäivä. Maksuehdon tulisi olla jossakin muodossa: a) 14 pv -2% 30 pv netto tai b) 20 pv netto. Maksuehdon voi asettaa myös oletussisällöksi.
- VIITE = Kentässä on viitenumero, jonka ohjelma on laskenut Oletussisältö -kentässä olevien koodien perusteella.
- Korkopros = Esim. viivästyskoron korkoprosenttikenttä
Taulukossa on sarake TabStop, jonka tehtävänä on ohjata liikkumista asiakastietokenttiä muokattaessa. Jos TabStop -kentässä on rasti, kenttään pysähdytään, jos aikaisemmassa kentässä on painettu TAB tai Enter. Jos rasti puuttuu, kenttä ohitetaan. Parhaimman tuloksen saa kokeilemalla. Jätä rasti kenttiin, jotka useimmiten aiot täyttää. Rastittomiin kenttiin pääsee luonollisesti hiirellä klikkaamalla.
Siirtotunnus on tunnus, jolla kenttä tunnistetaan ohjelman sisällä ja esim. tulostusmallissa. Siirtotunnus valitaan F4:llä tai hiiren oikealla ja sen tulee olla täsmällisesti oikea ja listaan kuuluva. Jos jokin tärkeä kenttätyyppi puuttuu, ilmoita siitä esim. sähköpostilla, jolloin uusi siirtotunnus voidaan lisätä ohjelmaan kaikkine ominaisuuksineen.
Kentän oletussisältö
Oletussisältö -sarakkeessa kentälle voi antaa oletussisällön. Tärkein lienee laskunumeron automaattinen lisäys edellisestä. Se saadaan kirjoittamalla oletussisältösarakkeeseen vain + 1. Huomautusajaksi voi määrittää 8 päivää. Eräpäiväksi voi merkitä PVM + 14, jolloin Eräpäivä-kenttään lisätään päiväys, joka on laskun luontipäivästä 14 päivää eteenpäin. Jos merkintä on LPVM + 21, niin laskenta aloitetaan laskun päiväyksestä. Viitekentän rakentamisessa oletussisältönä voi olla soveltuvat siirtotunnukset, esim. as_asnro as_laskunumero. Maksuehto on yleensä muodossa 7 pv -2%, 14 pv netto. Päivämäärät ja prosentti tietenkin vaihtelevat. Eräpäivän kohdalle pitäsi tässä tapauksessa asettaa LPVM + 14. Laskun tyypin tulisi olla #INV01 LASKU (tai vastaavasti #INV01 TILAUS). Tämä seuraa E-laskun standardista.
Tuote- ja asiakasrekistereitä voi olla useita. Niiden listat ovat asetusruutunsa yläosan taulukoissa. Kaksoisklikkaus rivillä käynnistää kirjoitustilan. Kirjoita siihen vain pelkkä tiedostonimi, jos tiedosto sijaitsee ohjelman rekistereiden oletuskansiossa (...\laskutus\rekisterit). Oletusrekisteri on taulukossa aina ylimpänä. Jonkun alempana olevan voi muuttaa oletusrekisteriksi raahaamalla hiirellä järjestysnumeroa ylemmäksi. Kirjoita tai valitse F4:llä voimassa olevat rekisterit järjestyksessä ylhäältä alkaen, sillä ensimmäinen tyhjä rivi katkaisee valittavien rekisterien listan.Jos haluat perustaa uuden rekisterin, kirjoita sen nimi ylimmälle riville. Tiedoston nimiosa voi olla mitä tahansa, mutta anna päätteeksi tuoterekisteriä perustettaessa .TFB ja asiakasrekisteriä perustettaessa .AFB. Anna mieluiten kuvaavia nimiä, esim. Työkalutuotteet.tfb tai Perusasiakkaat.afb. Pääte ohjaa ohjelmaa perustamaan ja käsittelemään sellaista rekisterityyppiä, joka soveltuu ohjelman käyttöön. Kummallakin rekisterityypillä on melko vapaamuotoinen perusrakenteensa, joka on muokattavissa ylävalikosta. Kenttänimike on muodoltaan vapaa teksti. Sen on kuitenkin säilyttävä samanlaisena kortistoa käytettäessä, sillä muutoin kenttäsisällöt katoavat. Ohjelma tunnistaa ja tallettaa kenttien sisällöt ainoastaan kenttänimikkeiden perusteella. Kenttäsisältöjen oikealla puolella on vielä yksi piilossa oleva kenttä, jota voi käyttää huomautuksiin tms.
Tulostusmalleja voi mallialueella olla peräkkäin useita. Jokaisen alku määritetään
hakasulkeissa olevalla otsakkeella (esim. [Yleismalli]. Kun laskua tulostetaan,
ohjelma etsii käyttäjän ennalta oletusmalliksi valitsemansa tulostusmallin
ja tulostaa laskun, tilauksen jne. mallin mukaisesti. Tulostusmallin voi
valita laskun tulostusikkunasta, joka avautuu ylhäällä olevalla
painimella tai pikavalinnalla F5. Tulostusikkunassa on useita
erilaisia asetuksia, jotka kannattaa valita sopiviksi. Seuraa myös
hiiren liikkeen mukana ilmaantuvia ohjeita.
Ostoreskontraohjelmassa
on samanaikaisesti aina neljä erilaista kantaa, jotka valitaan
laskurivistön alla olevista välilehdistä. Laskutuksen lisäksi ovat tilaukset,
tarjoukset ja luonnokset. Kukin näistä on lähes kokonaan itsenäinen eikä
välilehtien merkityksenkään tarvitse olla laskutus, tilaus, tarjous ja luonnos.
Ne voivat olla vaikkapa neljä eri laskutusta. Kullakin kannalla on omat
asetuksensa ja omat tulostusmallinsa. Näin sen vuoksi, että toiminnat
voitaisiin rakentaa pitkälle kantojen ominaisluonteiden mukaisiksi.Jokaisella välilehdellä on siis omat tulostusmallinsa.
Tulostusmallit voivat olla joko laskutustiedoston osana
asetusvälilehdellä tai sitten
ulkoisissa tiedostoissa. Prototyypeissä ainakin varsinainen tulostusmalli
on sellaisenaan. Jotkut tulostusmallin osat ja ainakin hieman harvinaisemmat
tulostusmallit ovat sen sijaan tiedostoissa. Kun mallia tulkitaan ja vastaan
tulee koodi (Insert tiedostonimi), niin ohjelma lukee tiedoston joko muun
mallin osaksi tai kokonaan tulostusmalliksi. Esimerkiksi pankkisiirto on
prototyypeissäkin vain viitteenä ulkoiseen tiedostoon: (Insert SEPAPKS.LOM).
Kokonaan ulkoisissa tiedostoissa voivat olla yleiset lisätulostusmallit.
Silloin tulostusmallit supistuvat kahteen riviin kuten sähköpostimallit
ja rahtikirja:[EMAIL - TXT]
(Insert Email_TXT.Txt)[EMAIL - HTML]
(Insert Email_HTML.Txt)[RAHTIKIRJA]
(Insert Rahtikirja.Lom)Malleja voi rakennella myös itse esim. kopioimalla pohjaksi jonkun lähellä
olevan mallin ja antamalla sille uuden nimen. Mallin rakentaminen ja muuttaminen
on suhteellisen helppoa, koska koodit voi valita esim. hiiren oikealla avautuvista
valikoista. Erikoiskoodeista on tarkempaa tietoa alempana. Huom: Jos muutat
ohjelman mukana tulleita ulkoisia vakiomalleja, anna niille ehdottomasti
uusi nimi, jotta ohjelmapäivitys ei korvaisi niitä omillaan. Ulkoiset mallit
luetaan tulostusmalleihin koodilla (Insert tiedostonimi). Tiedostoa voi
muokata hiiren oikealla näppäimella. Kun olet muokannut ulkoista tiedostoa,
tallenna se eri nimellä, jotta päivitys ei pyyhi muutoksiasi yli.Itse tulostusmallissa voi olla: 1. Koodeja, jotka siirtävät kirjoituspäätä vaakasuoraan ja pystysuoraan
eli vaihtavat kirjoituspään X- ja Y-koordinaatteja. 2. Tulostustapaan eli fontteihin, tekstikokoon, tekstin väriin yms. vaikuttavia
koodeja 3. Koodeja, jotka tulostavat tekstiä tai numeroita laskutuksesta, eg
<as_päänimi>, <lr_suorite>4. Sellaisenaan tulostuvaa tekstiä, joka on ympäröity sitaateilla: "Tämä
on tulostuvaa tekstiä". Tulostusmallin sisältö on pyritty tekemään mahdollisimman yksinkertaiseksi
ja joustavaksi. Oleellista on, että tekstit ja kenttäsisällöt voidaan tulostaa
hyvin tarkasti oikeille kohdilleen. Sijoittelu olisi mahdollista määrittää
graafisestikin, mutta tulos jäisi epätarkaksi. Sen vuoksi tulostuskohta
määritetään esim. (x y) -koodilla, jolla voi sijoittaa tekstin millimetrin
osan tarkkuudella.Windows-ohjelmien tapaan lasku (yksi tulostettava sivu) muodostetaan
ensin kokonaan valmiiksi Windowsin piirtopinnalle, ja vasta lopuksi se siirretään
tulostusjonoon ja siitä kirjoittimelle. Tekstiä voi tulostaa piirtopinnalle
missä järjestyksessä ja mihin kohtaan tahansa.Tulostusmallien tarkemmat rakentamisohjeet ovat tulostusmallien muokkausasetuksissa.Muut asetuksetMonessa muussa ruudulle ilmaantuvassa ikkunassa saattaa myös olla asetuksia.
Muuan asetusikkuna avautuu laskurivi-ikkunan vasemmasta yläkulmasta, kohdasta
Nro. Säätöikkunan avaus tosin löytyy myös
ylävalikosta (Etsi/näytä / Muuta ...) Säätöikkunan avulla säädetään ohjelman
kirjasimia, kirjasinkokoja, värejä, rivien korkeuksia, asiakastieto-osan
kenttäleveyksiä sekä alaosan alkukohtaa.
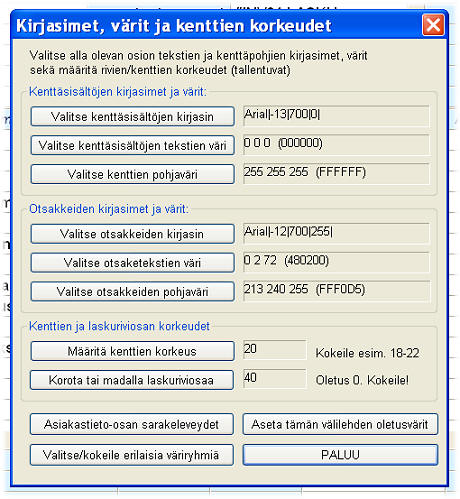
Yllä oleva asetusikkuna kannattaa käydä huolellisesti lävitse, koska laskutuksen pääikkunan ja samalla muidenkin ikkunoiden perusilme vaikuttaa suuresti työviihtyvyyteen. Jos koneella on useita laskutuksia, niiden väritys kannattaa vaihtaa sellaiseksi, että jo väri kertoo, mistä laskutuksesta on kyse. Värejä voi kokeilla väriryhmävalinnalla. Jos jokin on lähellä oikeaa, muuta sitä paremmaksi. Jos värikokeilu menee kokonaan pieleen, palauta välilehden oletusvärit. Ikkunan oikealla puolella olevista numerosarjoista ei tarvitse välittää; ne ilmoittavat värien desimaali- ja heksa-arvot sekä tekniset kirjainkoot yms.Kenttien korkeus prototyypeissä on kompromissi. Jos ruutu on suuri ja näkökyky yhä hyvä, kenttäsisältöjen ja otsakkeiden kirjasinkokoja voi muuttaa pienemmiksi. Silloin myös kenttien korkeuksia voi muuttaa matalammiksi. Kun laskurivejä näkyy ruudulla enemmän, rivejä ei jää alaspäin vieritettäessä piiloon. Ohjelma tosin värittää otsakkeet punaisella, jos yläosan rivit karkaavat näkymättömiin.Jos asetuksissa lisätään tai vähennetään asiakastieto-osan kenttiä, alaosan ja yläosan väli tulee helposti väärään kohtaan; väli joko katoaa tai tulee liian suureksi. Välin säätöä ei ainakaan toistaiseksi ole pystytty kunnolla automatisoimaan. Korota tai madalla tässä tapauksessa laskuriviosaa kokeilemalla. Jos ala- ja yläosa menevät päällekkäin, yläosan oikeaan reunaan tulee vierityspalkki. Sekään tuskin haittaa, jos haluaa paljon laskurivejä näkyviin. Jos taas alaosan ja yläosan väliin jää tyhjä valkoinen alue, silloin laskuriviosaa kannattaa korottaa.
Asiakastieto-osa on joillakin kuvaruuduilla hieman ahdas. Jos kenttäotsakkeita voi pienentää, täytettävien kenttien leveyksiä voi kokeilemalla suurentaa ikkunassa, joka avautuu valinnalla 'Asiakastieto-osan sarakeleveydet'.
Toimittaja- ja tuoterekisterit
Asiakasrekisterissä ovat laskutukseen liittyvät asiakkaat kaikkine tietoineen. Rekisterin pääasiallisin käyttö on asiakastietojen haku laskusivulle.Tuoterekisterissä ovat laskutukseen liittyvät tuotteet kaikkine tietoineen. Rekisterin pääasiallisin käyttö on tuotetietojen haku laskusivulle. Kun asiakkaita tai tuotteita lisätään rekisteriin, silloin valitaan rekisterin muokkaus ylhäällä olevalla painikkeella (Asiakas, Tuote). Ruudulla on näkyvissä yksi asiakas tai tuote kerrallaan. Täytettävien kenttien otsakkeet näkyvät vasemmalla. Tietojen lisäämiseen pääsee näpäyttämällä tyhjää kenttää ja kirjoittamalla tarvittavat tiedot. Talletus tapahtuu painikkeella tai pikavalinnalla Ctrl-S. Uuden tietueen voi luoda painikkeella UUSI. Jo olemassa olevien välillä voi liikkua joko oikean yläreunan nuolilla tai näppäimistön painikkeilla (PgUp, PgDn).Rekisteristä voi myös etsiä asiakkaita tai tuotteita joidenkin tietojen perusteella. Vasemman alareunan etsintä hakee kaikista kentistä. Vierestä voi myös määritellä hakukentän. Kenttänimeä kaksoisnäpäyttämällä voi hakea tietystä kentästä nopealla binäärihaulla.
Rekistereiden kenttärakenne on melko vapaa. Kun tuotteita tai asiakkaita valitaan pääsivulla, avainkentäksi muodostuu automaattisesti se kenttä, jossa valinta käynnistyi. Yleensä kuitenkin jokin kentistä toimii pysyvänä avainkenttänä (esim. tuotetunnus, asiakasnumero). Ellei avain -sanalla merkittyä kenttää löydy rakennemuokkausta tarkasteltaessa, lisää sana jonkun keskeisen ja tietueen identifioivan kentän tyyppiin. Avainkentän merkitys on lähinnä siinä, että uutta tietuetta lisättäessä ohjelma lisää automaattisesti avaimen numero-osaa yhdellä. Avaimessa voi olla myös kirjaimia mutta vain alussa, esim. ZQFC00678.
Asiakasrekisterin kentät voivat olla oikeastaan millaisia tahansa ja missä järjestyksessä tahansa. Tietty standardi kuitenkin lienee hyväksi. Kenttänimet on määritetty kortistoa perustettaessa eikä niitä voi sen jälkeen muuttaa, koska kenttäsisällöt ovat yhteydessä kenttänimiin. Sen sijaan kenttien ominaisuuksia voi muuttaa koska tahansa ylävalikon valinnalla. Kenttiä voi myös lisätä ja poistaa. Jos poistat kentän, samalla poistuu siihen sidoksissa olevat sisällöt koko kortistosta. Jos lisäät kentän, voit muokata heti sen kenttänimeä, mutta myöhemmin se ei onnistu. Voit toki poistaa kentän, jolla ei vielä ehkä ole olennaista sisältöä.
Yksittäisillä kentillä ei ole minkäänlaista maksimimittaa. Rajana on vain tietueen mitta. Tosin numerokentät talletetaan yleensä 12-16 merkin mittaisina. Tietueen mitan voi määrittää sopivaksi kortistoa perustettaessa.Koska kenttien sisällöt on lisäksi voitava viedä esim. laskutukseen, kullekin kentälle on annettava koko ohjelmiston tuntema siirtotunnus. Tieto kulkee siis siirtotunnuksen perusteella. Kenttäotsakkeen ja siirtotunnuksen yhteys määritetään asetuksissa. Itse kortiston kenttäsisällöt talletetaan kortiston määrämittaisiin tietueisiin tekstimuotoisina ja sidottuina ainoastaan kenttänimiin. Kentille ei siis ole mitään muuta tunnusta tai edes vakiokohtaa tietueissa. Tämä on tietenkin kompromissi, jolla saavutetaan selkeyttä ja nopeutta tilan kustannuksella - kiintolevytilaa on nykyään useimmiten paljon yli tarpeen. Vastaava käytäntö vallitsee mm. XML-pohjaisissa järjestelmissä.Kun tietoja haetaan esim. F4:llä laskutukseen (tai lähetteeseen, luonnokseen jne.), rekisteri esitetään rivimuodossa. Näin etsintä ja valinta on helpompaa. Valintataululle voi antaa hakusanoja suoraan näppäimistöltä, jolloin ohjelma etsii tietueita sitä mukaa, kun kirjaimia kirjoitetaan. Välilyönti nollaa haun. Koska asiakkaiden etsintä tapahtuu tiettyjen kriteerien perusteella, etsintänäkymää voi muutella. Aakkostuksen voi määrittää toisen kentän mukaiseksi kaksoisnäpäyttämällä ylhäällä olevaa kenttäotsaketta. Kenttien leveyksiä voi muuttaa siirtämällä kenttärajaa - sitäkin ylhäältä. Valitut leveydet on talletettava painikkeella 'Määritä ja talleta sarakenäkymä'. Samalla valinnalla voi määrittää myös kenttien lukumäärän.
Jos näkymään on valittu kaikki sarakkeet, yhden tai kaksi vasemmanpuoleista saraketta saa kiinteäksi hiiren oikealla - sama valinta myös vapauttaa sarakkeet. Toisinaan halutaan muokata valittavaa tietuetta. Hiiren oikealla avautuvasta valikosta voi siirtyä muokkaamaan valintarivin tietuetta. Tietue avautuu myös F4:llä. Itse valintalistaa ei voi muokata, koska se on vain väliaikainen otos kaikista.